Hi! I’m Laura Sefton, Project Analyst in the University of Massachusetts Medical School’s Center for Health Policy and Research. The school’s Lamar Soutter Library gives me access to a database of peer-reviewed journals and resources like Science Citation Index and PubMed to inform the literature searches and survey instrument research that I conduct for many evaluation projects. I have found Google Scholar to be an complementary source for access to materials that might not be available in the library’s databases. Below are a few tips and tricks for getting the most out of this resource.
Google Scholar is free to access and available anywhere you have an internet connection. Keywords, author names, and/or titles can all be used as search terms. Results include scholarly works as well as grey literature, including peer-reviewed and non-peer-reviewed journal articles, conference presentations, technical reports, and theses. Google searches across the web and pulls its results from publishers (free and subscription-based), professional associations, university repositories, and anywhere materials are available.
Hot Tip: Use the options listed in the left sidebar to narrow your search to specific time periods or to sort results by date. Results are, by default, shown in order of their relevance to your search terms, and the top articles may not be the most recent.
Hot Tip: Use the down arrow located to the right of the search box to refine your search. Options include searching by exact wording or without certain words.
Rad Resources: Below each search result are two features that can enhance your searches.
- The Cited by function denotes how many times the article has been cited in a journal. Frequently cited papers will be closer to the top of your search results. Click on the hyperlink to see those articles, which may or may not be related to your topic of interest, depending on why they were cited.
- To see other articles that are similar to the search result, click on Related articles.
Cool Trick: The Cite function, which also appears below each search result, shows the result in several citation formats, including MLA, APA, and Chicago, which can be copied and pasted directly into your report. You can also import the reference directly into a bibliography manager via the Cite function’s pop-up box. You’ll want to review each entry, however, since it may not import complete citation information.
Hot Tip: Set up email alerts to receive notifications when new articles related to your search terms are available. This can be particularly helpful if you are interested in the latest information.
Rad Resources: See previous posts by Molly Higgins and Len Levin, my colleagues in the Lamar Soutter Library, for additional literature resources.
Happy hunting!
Do you have questions, concerns, kudos, or content to extend this aea365 contribution? Please add them in the comments section for this post on the aea365 webpage so that we may enrich our community of practice. Would you like to submit an aea365 Tip? Please send a note of interest to aea365@eval.org . aea365 is sponsored by the American Evaluation Association and provides a Tip-a-Day by and for evaluators.
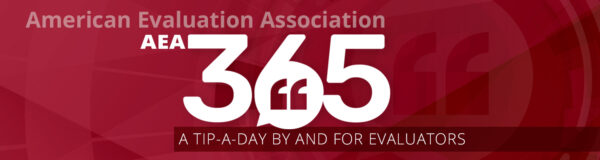
Thank you Laura for your tips. I am planning to use “Cited by function” for my further research. You’ve helped me a lot with this article)
I also use Google Scholar alerts to automate searches for research projects I am working on. For example, for my PhD, I have set up Google Scholar alerts for all the key terms related to my study. I then receive an e-mail for each alert when a new article/ document is published. It takes me a few minutes each week to scan through the alerts and download those that are relevant and add to Mendeley for reading.