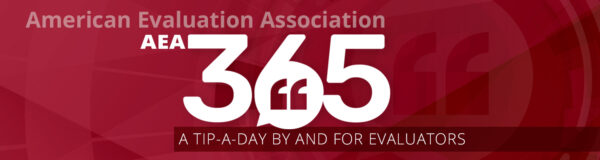My name is Dan McDonnell and I am a Community Manager at the American Evaluation Association (AEA). For today’s Saturday post, we’ll be covering a few advanced Twitter tips for evaluators: features that fly under the radar enough to be considered ‘secret!’
Rad Resource: Hidden Keyboard Shortcuts
Find yourself without a computer mouse or working with an unreliable laptop trackpad? As it happens, you can enjoy the full functionality of Twitter using only keyboard shortcuts. Here is a short list of commands to get you started:
Tweeting and Other Actions:
- Create a New Tweet: n
- Favorite: f (this can only be done if you open up the tweet in a new page)
- Reply: r (see above)
- Retweet: t (see above)
Navigate Your Feeds:
- Next Tweet: j
- Previous Tweets: k
- Open Tweet in a New Page: ENTER
- Homepage: g h
- Your Profile: g p
- View Mentions: g r
To quickly view all available keyboard shortcuts, press the ? key.
Rad Resource: Advanced Search
Now for a feature that you may have noticed but never taken advantage of: advanced search. This tool comes in extremely handy if you looking to segment tweets by region for evaluation purposes, or create search parameters that can help you further drill-down to fit a specific profile. On the main search screen, you’ll notice on option on the left side bar labelled ‘Advanced Search’- click this option. The new screen gives you the option to conduct a search using Boolean queries, location details, Tweet sentiments and related accounts. Once you click the search button, your results are displayed. You can even save this search by clicking the ‘Save’ button in the upper right hand corner of the search feed. Access your saved search queries from the dropdown menu in the top search bar.
Hot Tip: Embed Your Tweet on Your Website
Looking for an easy way to display a tweet on your blog or website? This feature allows you to drop a short line of code in the HTML of your page to display any tweet just as it appears on the Twitter client. Simply find the tweet you want, expand the tweet, and click details (if you don’t see this, click ‘More’ to drop down the menu of options) . You’ll see the option ‘Embed this tweet’ pop up, which you can click. Copy the code with CTRL + C, and paste (CTRL + V) in the HTML code of your site or blog post where you’d like it to appear.
Have any neat Twitter hacks or work-arounds of your own? Share your own tips and tricks by leaving a comment on this post or tweeting us @aeaweb.
Do you have questions, concerns, kudos, or content to extend this aea365 contribution? Please add them in the comments section for this post on the aea365 webpage so that we may enrich our community of practice. Would you like to submit an aea365 Tip? Please send a note of interest to aea365@eval.org . aea365 is sponsored by the American Evaluation Association and provides a Tip-a-Day by and for evaluators.