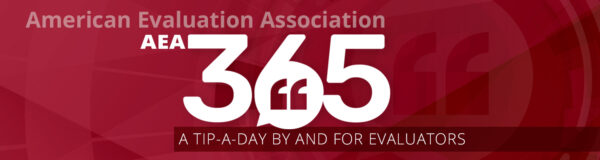Greetings, I am Zoraya Cruz-Bonilla from Binghamton University in New York. As a data research assistant, I have come across all sorts of data both big and small. Regardless of the size, each project solicits the expertise of multiple evaluators; therefore, it is not unusual for more than one person to work on the same spreadsheet. You probably already know that, by default, Excel only allows one user at a time. However, what you might not know is that it is possible to assign multiple users to work on the same spreadsheet at the same time and track changes. The advantage of tracking changes is that you can get a chronological list of all the edits made, including a comparison of the new value with the old value. For projects that call for a lot of documenting and organization, this is one feature you should start using.
Hot Tip:
- In Excel 2010, click on the Review tab. Select “Track Changes”.
- Check the box to turn on “Track Changes While Editing.” This selection will enable you to share the workbook in order to allow multiple users to make edits at the same time.
Next, I recommend selecting “All” and “Everyone” from the first two dropdown menus. This will instruct Excel to save a running record of all saved changes. If you need changes marked on the spreadsheet, then you should check the box, “Highlight Changes on Screen.”
- “List changes on a new sheet” is only available after edits have been made and saved. Therefore, you will need to select “Track Changes” a second time to activate this option. Once selected, Excel will generate a new tab—titled “History”—with a list of saved changes. The new tab can be filtered to display edits to a particular range of cells based on date, type of edit, and/or author.
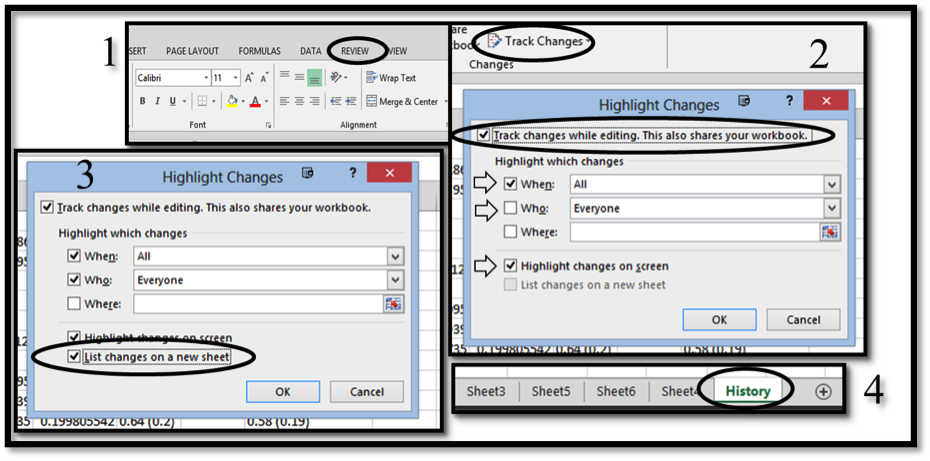
Lessons Learned:
- If you close or save the document, the “History” tab will disappear.
- Edits can be accepted or rejected.
- Rather than updating the “History” list whenever the saved button is selected, use the advanced features under “Share Workbook” to auto-save at a specified interval.
Rad Resources:
As you consider whether sharing a workbook is appropriate for the task, it is important to know the ins and outs of this feature. On that note, I suggest that you check on the following link: http://bit.ly/16jxi0w. Also, for using this feature with Excel 2013 I suggest checking out this link: http://bit.ly/12Y4BDY.
AEA is celebrating GSNE Week with our colleagues in the Graduate Student and New Evaluators AEA Topical Interest Group. The contributions all this week to aea365 come from our GSNE TIG members. Do you have questions, concerns, kudos, or content to extend this aea365 contribution? Please add them in the comments section for this post on the aea365 webpage so that we may enrich our community of practice. Would you like to submit an aea365 Tip? Please send a note of interest to aea365@eval.org. aea365 is sponsored by the American Evaluation Association and provides a Tip-a-Day by and for evaluators.